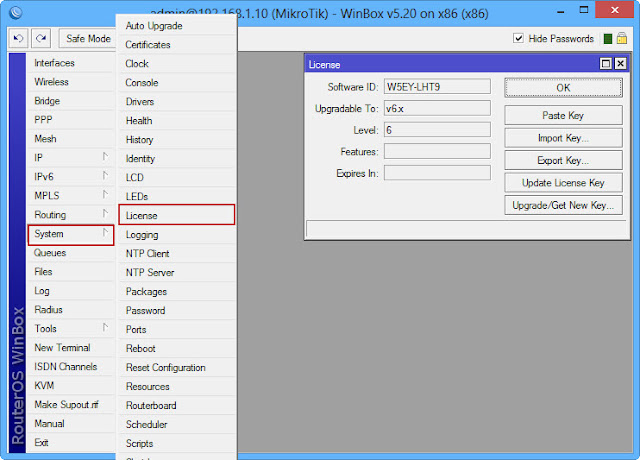Sebenarnya
banyak sekali program semacam ini yang beredar di pasaran, diantaranya Symantec/Powerquest
Disk Image, Roxio GoBack, Windows System Restore, dll. Nah,
kali ini kita akan ‘bermain’ dengan Program Norton Ghost 9.8 yang dapat
Anda temukan dalam CD Hiren’s Boot CD 9.8. Bagi
yang belum punya Hiren’s Boot CD Versi terbaru,
yang
hendak kita bahas kali ini adalah,,kita menggunakan hardisk untuk media booting
nya,,mungkin ini sedikit berguna bagi para kawan2 yang bergerak di bidang IT,
karna dengan cara ini bisa sedikit meringan kan dan menghemat waktu bekerja
kita,untuk membuat nya kita persiapkan semua peralatan nya.
Hardisk minimal 10 giga
Hiren Boot CD 9.8 atau versi yng lebih
tinggi
langkah
pertama yang kita lakukan ialah memformat hardisk ke format FAT32,kenapa
harus Fat 32 karena nanti nya hardisk tersebut akan kita format
di Windows 98.karena OS tersebut metidak bisa membaca
hardisk yang format nya NTFS,mungkin sekarang sudah jarang sekali kita melihat
orang yang menggunakan OS Windows98,kita tidak usah repot
menginstal Windows98 untuk memformat hardisk tersebut yang akan hendak kita
gunakan untuk master ghost nanti,semua sudah tersedia di kaset Hiren Boot
CD 9.8,selanjut nya pasang CD ROOM dan hardisk yang hendak kita jadikan master
tersebut,seting BIOS seperti kita hendak menginstal pada umum nya,
1.Jalankan kaset Hiren Boot CD 9.8
2.Buka File Manager
3.Masuk ke menu Windows 98 with NTFS support (
Read only)
 |
| Add caption |
4.Jalan kan windows 89 pilih drive C,klik
format maka pilih seperti gambar di bawah ini centang Copy System files :
 |
| Add caption |
5.Setelah format selesai,buat lah satu polder di
dalam hardisk tersebut,terserah anda apa nama polder tersebut.tujuan folder
tersebut,ialah untuk menyimpan image ghost nantinya,agar tidak tercampur dengan
file lain nya,
6.restart komputer anda,keluarkan kaset Hiren Boot CD 9.8, jalan
kan hardisk yang kita sudah format tersebut,apakah sudah muncul Dos command prompt
kalau belum ulangi lg dari no 1
Kalau
sudah muncul dos command prompt berarti sukses lah langkah
pertama anda,masih ada dua langkah lagi,ok masuk pada langkah selanjut
nya,hardisk yang sudah kita buatkan command prompt tersebut masih kosong
belum terisi apapun,selanjut nya kita akan mengisi kan hardisk tersebut dengn
aplikasi ghost,di karenakan format pada aplikasi ghost tersebut
masih berbentuk bat,tidak bisa langsung kita copy ke dalam hardisk
tersebut.ada satu softwear lagi untuk merubah format ghost yang awal nya
bat menjadi exe,
1.jalankan Hiren Boot CD
9.8
2.masuk pada menu file manager
3.pilih dos command center
4.maka akan keluar seperti gambar di bwah ini :
5.klik C pada tabel sebelah kiri seperti gambar di bawah ini:
6.klik R pada tabel sebelah kanan seperti gambar di atas ini:
7.klik TEMP,cari ghost 32
8.buka dulu file ghost tersebut maka akan seperti pada
gambar bawah ini:
9.Jalan
kan northon ghost
10.selanjut nya keluar dari aplikasi ghost tersebut.kembali
pada dos command center seperti pada gambar di bawah ini:
 |
| Add caption |
11.klik TEMP kembali cari file ghost yang sudah kita rubah
format nya menjadi exe seperti pada gambar di bawah ini:
12.klik file ghost tersebut,lalu tekan F5
Lalu klik ok,file
ghost tersebut sudah tercopy ke hardisk yang akan kita jadikan master ghost
nanti
Sselesai
sudah langkah ke dua,tinggal tahap penyelasaian,tahap pembuatan image ghost,